|
1. Reparatur von Profilen
In Outlook gibt es ab und zu Probleme, dass wenn eine Datendatei
oder ein anderer Dienst aus dem Profil entfernt wird, die
Datendateiverknüpfung ist trotz "Löschen" immer noch in
der Registry vorhanden, nur die Referenz auf diese Objekte
wurde gelöscht.
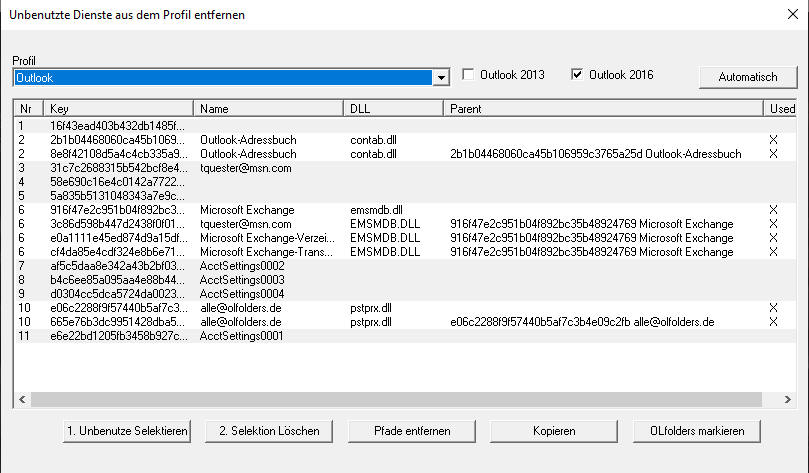
Falls Sie den Fehler haben, dass mswkf.dll nicht
gefunden wird, klicken SIe auf "Pfade entfernen".
Starten Sie danach FixMAPISVC aus dem Hauptmenü. Ab
Office 365 darf die DLL nicht mehr mit einem Pfad
angegeben werden. Aktuelle Versionen von OLFolders legen
diesen Pfad nicht mehr an. FixMAPISVC korrigiert die
Setup-Dateien für neue Verbindungen.
Um OLfolders aus dem Profil zu entfernen, drücken Sie
OLfolders markieren und dann Selektion löschen.
Outlook scheint offensichtlich beim starten auch bereits
gelöschten Einträge zu laden, was in einigen Fällen zu Problemen
führt:
• Der Start ist langsamer
• Es wird eine Datendatei angezeigt, welche bereits geschlossen
wurde, der Menüpunkt "Schließen" ist de-aktiviert und die
Datendatei wird in der Datendateiverwaltung bzw. in "Extras/Dienste"
nicht mehr angezeigt.
Auswirkungen:
• Exchange Mailboxen oder öffentliche Ordner werden mehrfach
dargestellt.
• Outlook startet nicht mehr, bzw. der Ordner kann nicht
geöffnet werden.
Da OLfolders für jede Verbindung auf die gleiche Datendatei
die gleiche Zugriffsnummer (StoreEntryID, kurz ID) verwendet,
kann Outlook mehrere Verknüpfungen auf die gleiche Datei
nicht unterscheiden. Existieren nun zwei Dienste, ein neu
erfasster und ein bereits gelöschter Dienst, kann es sein,
dass der gelöschte Dienst nicht richtig lädt weil z.B. bereits
einige Daten aus der Registry gelöscht wurden. Da Outlook
wegen der gleichen ID die beiden Dienste nicht unterscheiden
kann, erscheint eine Fehlermeldung und der Datenspeicher
kann nicht geöffnet werden. Nach dem Löschen des gelöschten
Dienstes mit OLfix startet der Dienst wieder normal.
Nach dem Start von OLfix und der Auswahl des Profils werden
alle nicht referenzierten Datendateien angezeigt, die nicht
referenzierten Datendateien sind selektiert (grau). Durch
Betätigen von "Löschen" werden die Einträge automatisch
gelöscht.
Jeder Dienst besteht immer aus zwei Einträgen in der Registry,
ein Haupteintrag und mehrere Detaileinträge. Die Einträge
werden von OLfix sortiert angezeigt und durchnummeriert.
Wenn ein Dienst nicht aus mindestens zwei Elemente besteht,
sollte dieser ebenfalls gelöscht und ggf. in Outlook neu
eingerichtet werden.
Welche Dienste können gelöscht werden?
• Alle Dienste ohne "X" im Feld "Used" wurden bereits gelöscht
und können nun endgültig gelöscht werden.
• Datendateien, welche in OLfix auftauchen aber nicht in
Outlook, können gelöscht werden. Starten Sie ggf. Outlook
parallel zu OLfix.
Hinweis und zugleich Warnung
OLfix basiert auf undokumentierten Registry-Schlüsseln und
es erlaubt das Löschen von Schlüsseln, welche noch in Verwendung
sind. Somit kann ein Profil komplett zerstört werden, wir
empfehlen daher, zuvor über Systemsteuerung/Mail eine Kopie
des Profils anzulegen. Falls das Profil zerstört wird, bleibt
nur das Löschen und erneute Anlegen des Profils, dies wäre
ohne OLfix ohnehin die einzige Möglichkeit einer Reparatur
gewesen. Die Datendateien werden von OLfix nicht berührt,
lediglich die Verknüpfungen zu Datendateien.
2. Reparatur von Kontakt-Verknüpfungen (links)
• Outlook erlaubt das Verknüpfen von Kontakten zu bestimmten
Elementen, zum Beispiel zu Kalenderelementen, Journaleinträgen
usw. Die Links enthalten dabei die EntryID (eindeutige Kennung)
des Elements. Eine EntryID ist jeweils an eine bestimmte
Datendatei gebunden. In manchen Fällen ist eine EntryID
nicht mehr gültig:
Wenn eine Datendatei exportiert wird, zeigen alle Verknüpfungen
immer noch auf die alte Datendatei. Dies ist in etwa so,
als ob Sie ein Word-Dokument, welches eine Verknüpfung zu
einer Excel-Tabelle hat, vom Server auf den PC kopieren.
Nach der Kopie zeigt die Excel-Tabelle immer noch auf den
Serverpfad (z.B. auf Laufwerk X). Wird das Dokument nun
geöffnet versucht Word vom Laufwerk X die Tabelle zu laden.
In Outlook gibt es zwar keine Laufwerksbuchstaben oder UNC-Pfade,
stattdessen wird die Datendatei mit einer 16-stelligen Zahl
ausgedrückt, diese bleibt bei der Kopie oder beim Import
genau so unverändert wie die Verknüpfung zur Excel-Tabelle
im Beispiel.
• Verknüpfungen wurden durch direktes bearbeiten einer PST-Datei
erstellt, die Datei wird aber nun mit OLfolders im Netz
zur Verfügung gestellt. OLfolders verwendet andere EntryIDs
als eine PST-Datei. alle Verknüpfungen zeigen daher, wenn
die Datei via OLfolders angezeigt wird, immer noch zu dem
gleichem Element in der gleichen PST-Datei, diese liegt
aber normalerweise auf einem anderem Computer, der Kontakt
kann nicht geöffnet werden.
• Kontakte und Elemente mit Verknüpfungen wurden von einem
Datenspeicher zu einem anderem kopiert z.B. von einem Exchange-
oder OLfolders-Ordner in einen persönlichen Ordner.
• Zur Reparatur von Links, starten Sie zunächst Outlook
mit dem gewünschtem Profil, wählen die Datendatei aus und
drücken auf Start. Tun Sie dies bitte nicht mit dem öffentlichen
Ordner bei einem Exchange Server, da sonst anschließend
alle Verknüpfungen in öffentlichen Ordnern auf ihren "Persönlichen
Ordner" verweisen, d.h. sie funktionieren nur auf Ihrem
Arbeitsplatz.
OLfix nutzt die Eigenschaft von Outlook, dass jedes Element
einen Suchschlüssel hat, dies ist normalerweise eine 16-stellige
Zufallszahl bzw. eine GUID. Der Suchschlüssel wird von Outlook
verwendet, um bei Aktivitäten die verknüpften Elemente anzuzeigen.
Jede Verknüpfung enthält eine Kopie des Suchschlüssels.
Da der Suchschlüssel, einmal angelegt, immer gleich bleibt,
sucht OLfix, falls ein Link nicht funktioniert, nach einem
Kontakt mit dem angegebenen Suchschlüssel, wenn es einen
solchen findet, wird der Link korrigiert.
Da der Suchschlüssel auch bei Kopien von Kontakten gleich
bleibt, kann es sein, dass der Link anschließend auf eine
Kopie zeigt.
3. Erinnerungsordner anpassen
Outlook unterstützt Erinnerungen in Aufgaben, Kalender,
Posteingang und Kontakten. Rein Technisch geht dies aber
auch in jedem beliebigem Ordner, ohne irgendwelche Tricks
anzuwenden, sondern durch eine ganz normale -- aber total
versteckte Einstellung.
Falls Sie zum Beispiel mehrere Kalender verwalten wollen
(Firma, Privat, Uni usw.) können Sie diese Kalender hier
einfach anklicken und Erinnerungen funktionieren.
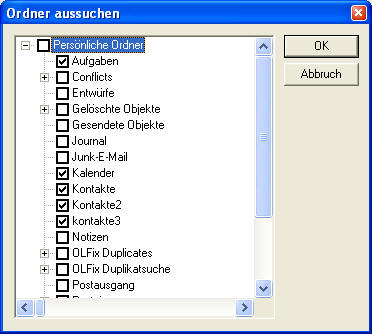
4. Suchordner löschen
Löscht Suchordner in Outlook. Wenn Outlook allgemein oder
beim Suchen abstürzt abstürzt, weil z.B. ein Suchordner
geöffnet ist (einschließlich Aktivitäten) wird der Suchordner
nicht gelöscht. Da jeder Suchordner ständig im Hintergrund
sucht, wird Outlook dadurch immer langsamer. Ab 99 Suchordnern
ist keine neue Suche mehr möglich.
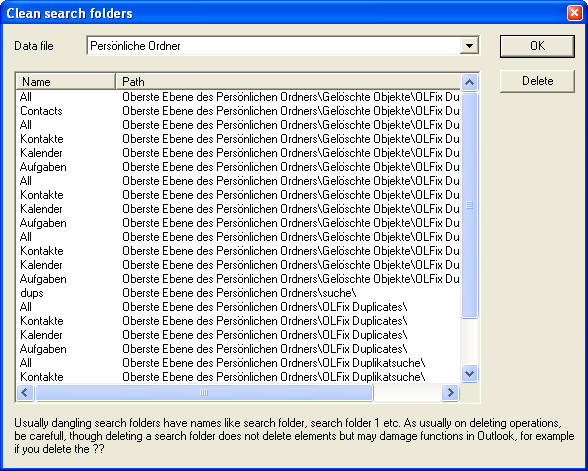
Hinweis und zugleich Warnung
OLfix verwendet eine undokumentierte Datenstruktur in Outlook,
diese ist zwar bis auf einige Bytes gut verstanden und mit
allen Varianten von Outlook getestet, es bleibt jedoch ein
geringes Restrisiko. Wir empfehlen trotzdem vor der Anwendung
die Datendatei zu sichern und OLfix nicht mit Exchange,
schon gar nicht mit dem öffentlichem Ordner, anzuwenden.
5. Nachrichtenklassen ändern
Eine Nachrichtenklasse (Message Class) bestimmt, mit welchem
Formular ein Element geöffnet wird. Wenn Sie zum Beispiel
ein Formular erstellt haben, welche zu Kontakten noch andere
wichtige Dinge speichert, zum Beispiel eine Debitorennummer
sind diese Felder erst dann in vorhandenen Elementen sichtbar,
wenn die Nachrichtenklasse geändert wird.
Outlook erlaubt, selbst eigene Felder in Element (zum Beispiel
Kontakte) einzufügen und dazu ein eigenes Formular zu editieren.
Das ganze ist so einfach, dass man kein Programmierer sein
muss. Hier eine Kurzanleitung:
-
öffnen Sie den Kontaktordner
-
Erstellen Sie einen neuen Kontakt
-
öffnen Sie im Kontaktformular:
Extras/Formulare/Dieses Formular entwerfen.
-
Wählen Sie einen noch freien
Reiter aus. z.B. (S.2)
-
öffnen Sie im Menü: Formular: Seite umbenennen und geben
einen Namen ein, z.B. FIBU
-
Klicken Sie in der Feldauswahl
auf "Neu" und erstellen ein neues Feld, z.B. DATEV-Nummer.
-
Schieben Sie das neue Feld in den freien Bereich.
-
Mit nur einem Feld sieht das ganze etwas unausgereift
aus, Sie können aber zum Beispiel ein Bild hinzufügen
oder andere Felder. Um ein Bild hinzuzufügen: Kontextmenü/Steuerelemente
Toolbox. Dann ein Element vom Typ Anzeige hinzufügen,
dieses Anklicken und Erweiterte Eigenschaften. Hier
kann unter Image ein Bild ausgewählt werden.
-
Um das Formular abzuspeichern wählen Sie: Extras/Formular/Veröffentlichen
unter und geben einen Namen ein, zum Beispiel: Kunde.
Dieser Name ist die Nachrichtenklasse,
in diesem Fall: IPM.Contact.Kunde
-
Sie brauchen das Formular nicht zu speichern, wenn es
veröffentlicht ist.
-
Ein neues Formular vom Typ Kunde öffnen Sie in Outlook
mit Aktionen\Neu: Kunde
-
Damit alle Elemente nun das neue Feld anzeigen, verwenden
Sie Nachrichtenklasse ändern und ändern IPM.Contact
in IPM.Contact.Kunde
-
Sie können das Formular ändern durch: Anlegen eines
neuen Elements dieses Typs, dann Auswahl Formular/Dieses
Formular entwerfen im Menü.
-
Neues Formular öffnen mit Aktionen/Neu:
Kunde
-
Verwenden des Formulars.
Wenn sie im Netzwerk arbeiten, wird das Formular an allen
Arbeitsstationen automatisch installiert, wenn ein Element
mit diesem Typ geöffnet wird.
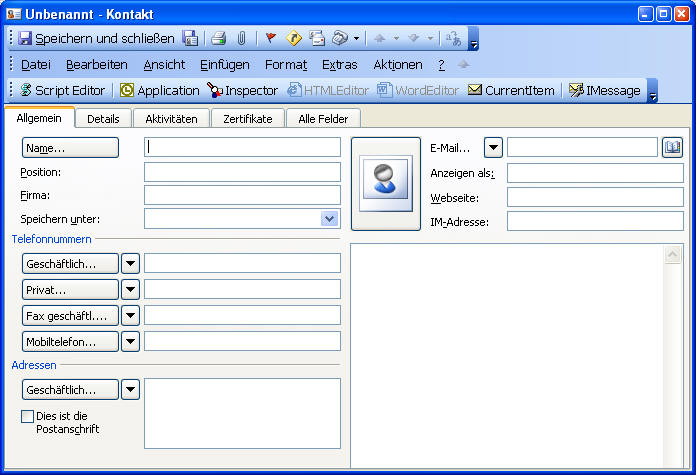
Bild 1: Ändern der Nachrichtenklasse
6. Duplikate suchen
Innovative Duplikatsuche für Outlook.
Die Duplikatsuche durchsucht entweder eine einzelne Datei
in allen Ordnern mit Unterordnern oder gleich alle in Outlook
verfügbaren Daten nach Duplikaten. Die Duplikate werden
anschließend in einer Liste dargestellt und können für Outlook
markiert werden.
Es werden generell alle Elemente in allen Ordnern durchsucht,
egal ob E-Mail, Kontakt, Aufgabe usw. Unser Suche ist so
schnell, dass es keinen großen Unterschied machen würde,
nur einen oder gleich alle Ordner zu durchforsten.
Die Daten werden von OLfix nicht gelöscht, sondern lediglich
als Verknüpfung in einen Outlook-Ordner gestellt. Wir gehen
davon aus, dass Duplikate, d.h. unterschiedliche Instanzen
eines Objekts unterschiedlich sein können, zum Beispiel
könnten zwei Kontakte mit einem Kunden existieren, welche
unterschiedliche Texte, Anlagen usw. haben. Sie müssen an
dieser Stelle entscheiden, welche Instanz sie aufheben und
welche Sie löschen wollen oder ob die Daten kombiniert werden
sollen.
Es werden 3 Arten von Duplikaten gefunden:
-
Elemente welche eine Kopie eines anderen Elements sind.
Sie haben irgendwann ein Element, zum Beispiel einen
Kontakt in einen anderen Ordner kopiert, eventuell sogar
in beiden Instanzen separat geändert so dass beide Kontakte
unterschiedlich sind.
-
Doppelte E-Mails
E-Mails werden auch gefunden, wenn diese von unterschiedlichen
Outlooks zu unterschiedlichen Zeiten abgerufen worden
sind.
-
Kontakte nach E-Mail
Es werden alle E-Mail-Adresse aller Kontakte untersucht,
wenn unterschiedliche Kontakte gleiche E-Mail-Adressen
haben, werden diese dargestellt.
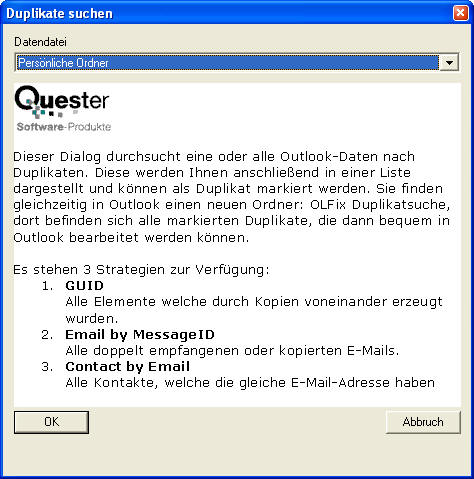
Bild 1: Auswahl der Datei(en)
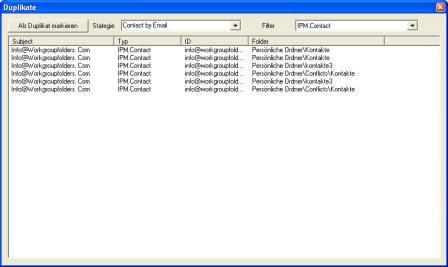
Bild 2: Anzeige der Duplikate
 Bild vergrößern / Zurück - Mit Klick auf "Zurück" (links
oben)
Bild vergrößern / Zurück - Mit Klick auf "Zurück" (links
oben)
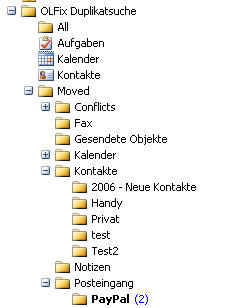
Bild 3: Nach der Übergabe in Outlook erscheinen alle Duplikate
aus den unterschiedlichen Ordner als Verknüpfung in einem
Suchordner.
Sie können die Duplikate entweder markieren, dann erscheinen
diese in den Suchordnern unterhalb von OLFix Duplikatsuche
oder verschieben lassen.
Die markierten Elemente müssen Sie von Hand löschen, wobei
Sie sich dabei entscheiden müssen, welche der Kopien Sie
behalten wollen und welche nicht. Da die Ordner Suchordner
sind, enthalten diese nur Verknüpfungen auf die Elemente,
löschen Sie ein Duplikat hier wird es an der entsprechenden
Stelle gelöscht. Löschen Sie alle Elemente in diesem Ordner,
sind auch alle Einträge für immer verschwunden!
Wenn Sie fertig sind, einfach den Ordner OLfix-Duplikatesuche
löschen oder nach Gelöschte Objekte verschieben.
Wenn die Elemente automatisch verschoben werden, wird jeweils
die neueste Kopie im Ordner gelassen und die älteren Kopien
in einen Ordner verschoben, welcher in der gleichen Hierrachie
liegt, allerdings unterhalb von OLfix Duplikatesuche\Moved.
Für alle Fälle: Erstellen Sie vor dieser Aktion eine Datensicherung,
weil das Verschieben nicht ohne weiteres rückgängig gemacht
werden kann. Wir empfehlen außerdem den Ordner OLFix-Duplikatesuche\Moved
nicht einfach zu löschen, sondern in eine Archivdatei zu
verschieben. Falls in einem der Elemente wichtige Informationen
waren, können diese dann hinterher wiederhergestellt werden,
zum Beispiel Kommentare in Kontakten welche nicht das neueste
Änderungsdatum haben.
Benutzung auf eigenes Risiko. Erstellen Sie bitte auf alle
Fälle vor dem Gebrauch eine Kopie Ihrer Datendatei. Sie
finden die Position der PST-Datei in Datei/Datendateiverwaltung/Eigenschaften
der Datei. Ein Exchange-Postfach sollte sicherheitshalber
vor Benutzung in eine PST-Datei exportiert werden. Bewahren
Sie sich die herausgefilterten Kopien auf, falls sich später
herausstellt, dass etwas fehlt.
Die Unterschiede in den Elementen werden nicht berücksichtigt,
es werden einfach nur die älteren Kopien entfernt!
6. Extend.dat löschen
Wenn Outlook meckert, dass ein Add-In nicht geladen werden
kann, muss ggf. Extend.dat gelöscht werden. Dieses speichert
die Elemente aus der Registry zwischen, wird aber von Outlook
nicht ordentlich verwaltet. Nach dem Löschen legt Outlook
die Datei neu an, der Fehler ist verschwunden.
7. Dateierweiterungen
Outlook blockiert bestimmte Dateierweiterungen. Falls irgendwelche
Dateien nicht blockiert werden sollen, geben Sie einfach
die Erweiterungen an und starten Outlook neu.
8. Outlook Reparatur
Bietet eine komfortable Möglichkeit, Outlook mit Kommandozeilenparametern
aufzurufen, es werden Kommandozeilenparameter angeboten,
welche etwas in Outlook reparieren:
/CleanFreeBusy. Frei-Gebuchtzeiten löschen
/Cleanreminders. Erinnerungsordner neu erstellen.
/Cleanviews. Ansichten neu erstellen
/CheckClient. Überprüft, ob Outlook Standardmailclient
ist.
/ResetFolders. Standardordner wiederherstellen
/CleanSchedPlus. Kalenderinformationen wieder herstellen.
/Safe. Im abgesichertem Modus starten.
/Cleanpst. Eine neue Datendatei im Intermodus anlegen.
/Cleanfinders. Suchordner auf Exchange neu erstellen.
9. SCANPST aufrufen
Bietet eine komfortable Möglichkeit, SCANPST aufzurufen.
Sie wählen die Datendatei aus, welche geprüft werden soll,
der komplette Pfad wird in die Zwischenablage kopiert, dann
wird SCANPST aufgerufen. Per STRG-V kann der Pfad eingegeben
werden.
Um permanent gelöschte Elemente zur restaurieren kann die
Funktion die Datei an den Position 7-19 auf 0 setzen, bevor
SCANPST aufgerufen wird. Die Datei wird dabei automatisch
vorher kopiert und die Änderungen in der Kopie ausgeführt.
Aus Outlook.pst wird Outlookrestore.pst.
Wird diese veränderte Datei wiederhergestellt, befinden
sich (meistens, hoffentlich usw.) die permanent gelöschten
Elemente wieder.
Mit dem Knopf "SCANPST automatisch verwenden" wird SCANPST
automatisch bedient, der Dateiname wird automatisch in das
Feld eingegeben, danach werden die entsprechenden Knöpfe
gedrückt. Sie können diese Funktion auch per Kommandozeile
aufrufen, laden Sie dazu cmdscan herunter.
OLfix versucht SCANPST selbstständig zu finden, falls dies
nicht gelingt, kopieren Sie bitte SCANPST.EXE in das gleiche
Verzeichnis, in welchem auch OLfix aufgerufen wird.
10. Geheime Optionen
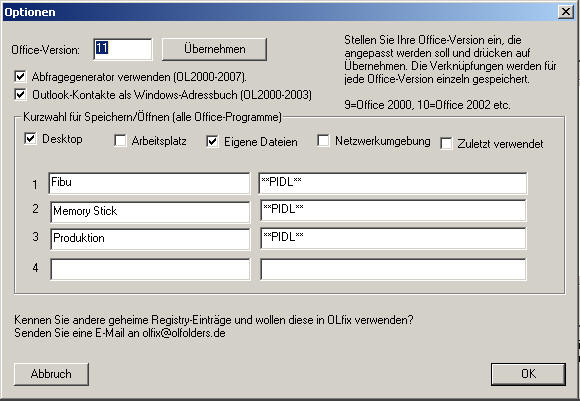
Schaltet "geheime" Funktionen in der Registry ein oder aus.
-
Abfragegenerator aktivieren
Sie finden den Abfragegenerator in der Funktion Erweiterte
Suche, dieser bietet einige erweiterte Möglichkeiten,
zum Beispiel Kontakte zu finden.
-
Outlook-Adressbuch als Windows-Adressbuch verwenden
(nicht für Outlook 2007).
Stellt das Outlook-Adressbuch allen Windows-Anwendungen
zur Verfügung, zum Beispiel Outlook Express, FritzFax
und einige andere Programme greifen dann auf das Outlook-Adressbuch
zu. Um beliebige Kontaktordner damit zu verwenden, öffnen
Sie die Eigenschaften und wählen Diesen Ordner als Outlook-Adressbuch
anzeigen.
-
Kurzwahlen anpassen
Erlaubt das Anpassen der Kurzwahlen in jedem Office-Programm
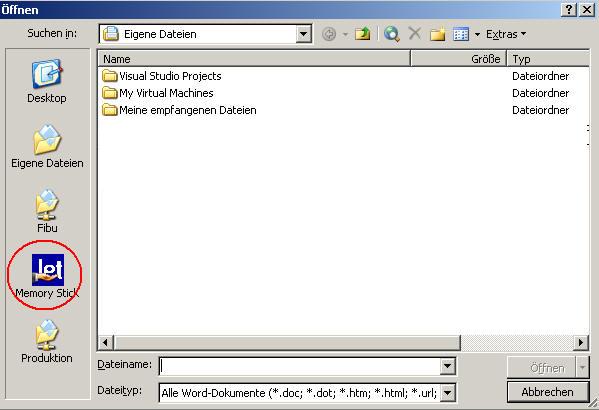
Falls Sie Office-Komponenten in verschiedenen Versionen
haben, wählen Sie im oberen Feld die Versionsnummer
aus: 9=Office 2000, 10=Office 2002 usw.
|